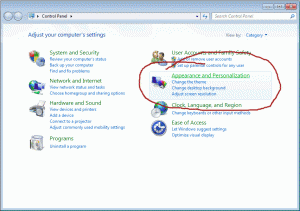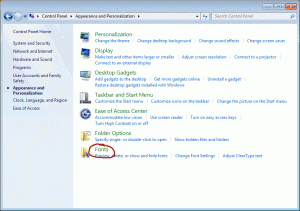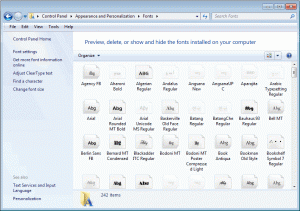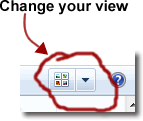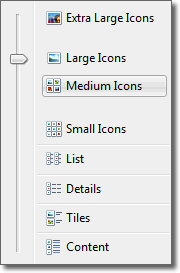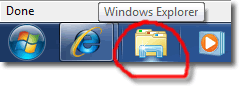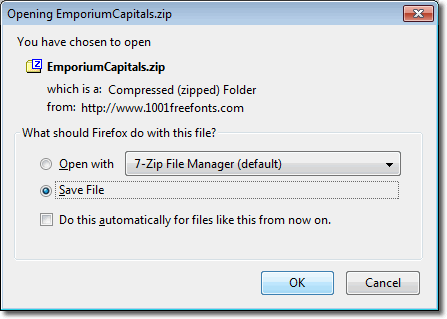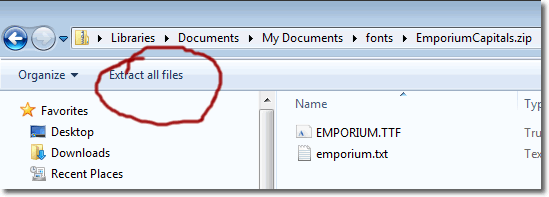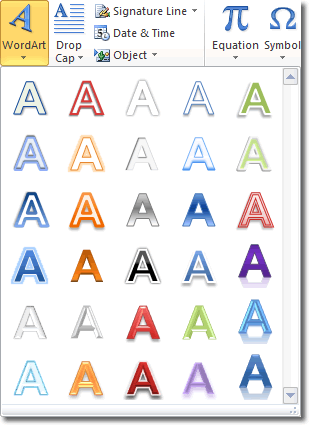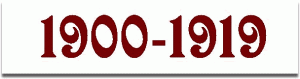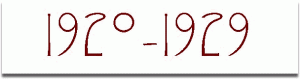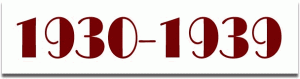There are millions of fonts available to download on the internet, many for free and some you have to pay for. But lots of people are confused about downloading and installing fonts on their computers, so we put this font tutorial together to help you.
This tutorial uses Windows 7, but you’ll find that the process will be pretty much the same whatever Windows operating system you’re using.
Create A Font Folder
It’s a good idea to create a new folder to keep all the fonts you download, just to help with your organisation. In previous versions of Windows you had to right click on the Start button to open Windows Explorer but Windows 7 makes it easy by providing a Windows Explorer button on the taskbar at the bottom of the screen.
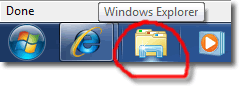
Now you need to navigate to a location on your hard drive where you want to create the new folder. I would put it somewhere like My Documents and call in “Fonts”.

Click to enlarge
Once the Fonts folder has been created, you can download any fonts you want to use into that folder.
How To Download Fonts
Let’s imagine that we’ve found a font we want to use. How do we get it onto our computer? For example, suppose we want to use the Emporium Capitals font on this page. Click on Windows Download button, ensure that Save File is selected on the Opening File window and then click OK.
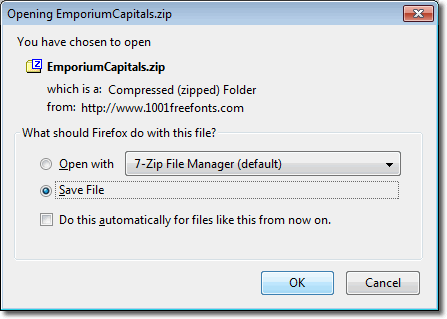
You now need to specify where on your computer you want to save the font, so navigate to the Fonts folder you just created and click Save. In this case, the Emporium Capitals font comes in .zip format. This is just a format that reduces the file’s size, and so takes less time to download. Don’t worry about the definition, the important thing to know is that in Windows 7, all we need to do to get our hands on the font is to double click on the .zip file.
In previous versions of Windows you needed another program like Winzip or 7zip to open zipped up files, but Windows 7 can do it all on its own!
So, find the font file in Windows Explorer and double click on it. You should then see the window below:
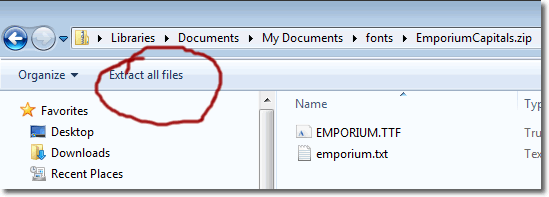
Here, we need to click on Extract all files. The Windows file extractor will default in the location where the .zip file is found, and that is fine. Click Extract and you will find a new folder called EmporiumCapitals with the font inside it. The font is called EMPORIUM.TTF.
Although we now have the font on our computer, we still have another step to perform before we can use it. We need to install the font.
Installing A Font In Windows 7
Installing a font in Windows 7 is very easy. Right click on the font file and select Properties. If you can see an Unblock button at the bottom of the window, click it. If you don’t see an Unblock button, proceed to the next step. Right click on the font file and select Install.
All done! The font is now ready for use.
]]>